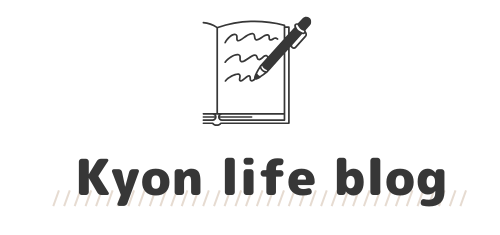こんにちは、きょんです。
- ConoHa WING
で2つ目のブログを作りたい
- ドメインがもう1つ無料って聞いたけど、どこから設定するの?
今回はそのようなお悩みにお答えしたいと思います。
ブログを開設して慣れてくると、もう1つ別ジャンルのブログを作りたくなることがありませんか?
実はConoHa WINGの『WINGパック』なら、独自ドメインを2つ目まで無料で取得することができます。
サーバー代はそのまま変わらないので、2つ目のブログは完全無料で立ち上げることができますよ!
テーマを変えて新しいブログを作りたい、テスト用のブログを作りたい時などに活用していきましょう!
\ ブログ開設がまだの方はこちらから /
-

-
【10分でできる】WordPressブログの始め方【初心者さん向けかんたん解説】
2025/6/11 WordPress, ブログ, サーバー, ConoHa WING
ブログが初めての初心者でも大丈夫。かんたん10分でできる、WordPressブログの始め方を紹介しています。
やり方は簡単なのですが、ドメインを取得で間違えやすいメニューがあるので注意が必要です。
そちらも合わせて画像付きでわかりやすく説明しますので、本記事に沿って作業してみてくださいね。
この記事でわかること
- ドメイン取得時の注意点
- 2つ目のドメインを取得する方法
- 2つ目のブログにWordPressをインストールする方法
2つ目の無料独自ドメインを使える条件は?
2つ目の独自ドメインを無料で利用するには、「WINGパック」の契約が条件となります。
WINGパックを契約中かどうかはConoHa WINGの管理画面⇨「サーバー管理」⇨「契約情報」⇨「プラン」から確認できます。
注意:2つ目のドメインを取得する際の注意点
ConoHaWINGで2つ目のドメインを取得する際、管理画面に間違えやすいメニューがあるので注意しましょう。
ドメインを追加しようと色々探していると、「サーバー管理」⇨「+ドメイン」というメニューが目に入ると思います。
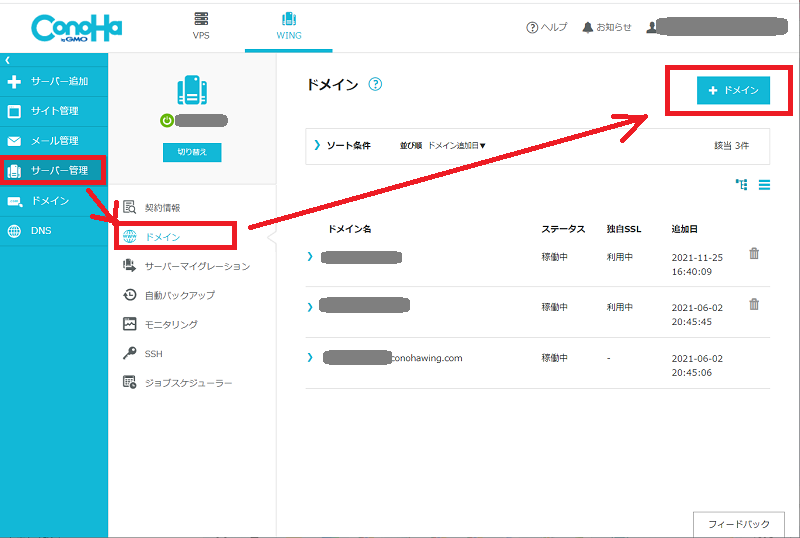
この「+ドメイン」というボタンは、今回の目的である「2つ目のドメインの新規取得」をするボタンではないのでご注意下さい。
こちらのボタンは
「既に取得しているドメイン(ConoHa WING以外で自分で用意したものなど)をサーバに設定する」
時に使用するボタンになります。
いかにも「新しくドメインが追加」できそうなボタンなので勘違いしてしまいそうですよね。
2つ目のドメインの新規追加は次に紹介する方法でやってみてくださいね!
ConoHa WINGで2つ目のドメインを取得する方法
さっそく2つ目のドメインを追加してみましょう!
まずはConoHa WINGの管理画面にログインします。
「サーバー管理」⇨「契約情報」⇨「サーバー情報」を開きます。
下の方にスクロールすると「無料独⾃ドメインLITE 」という項目が「未設定」になっているのでクリックします。
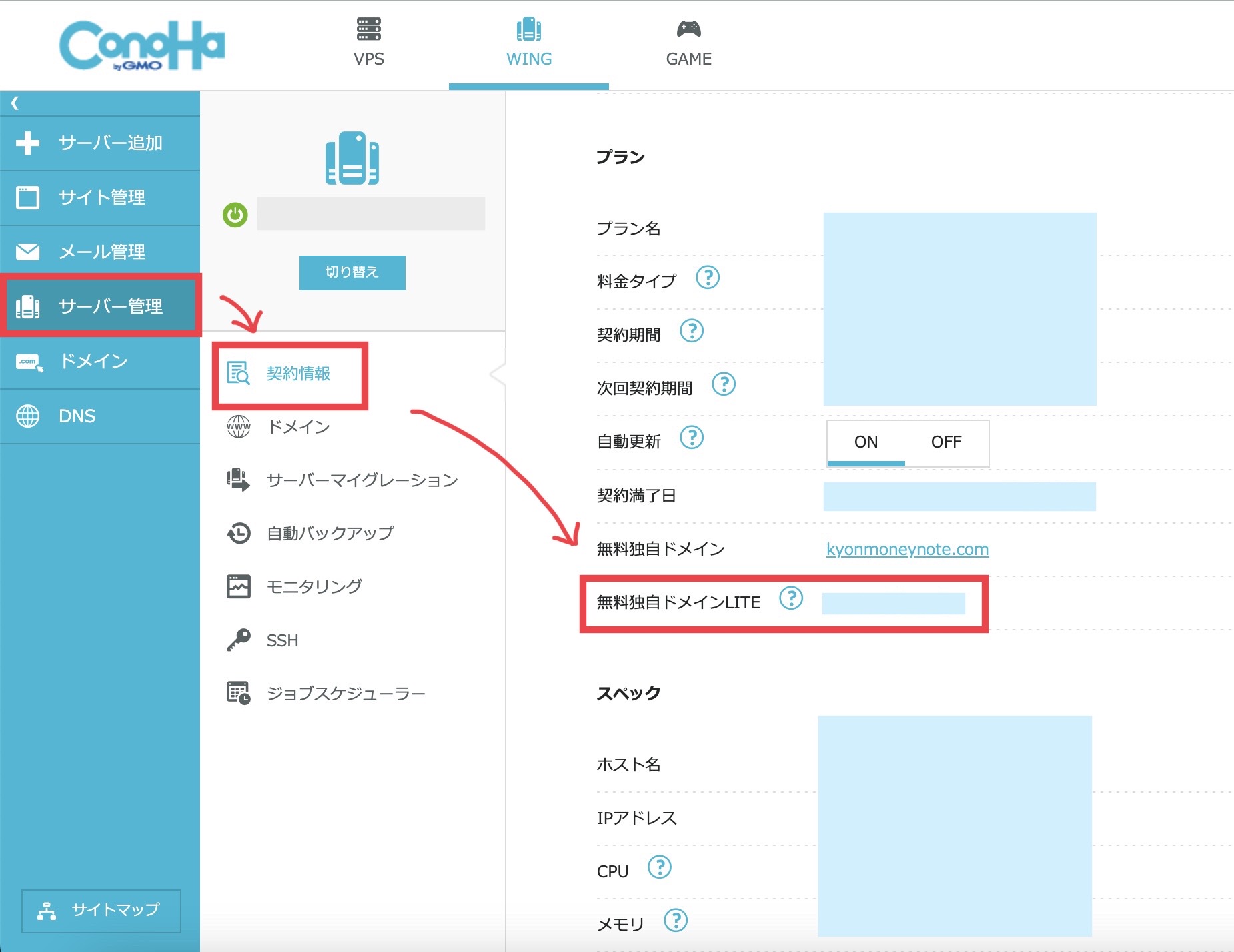
「無料独自ドメインを取得しますか?」とポップアップがでてくるので、「ドメイン新規取得」を選択し「追加」をクリックしましょう。
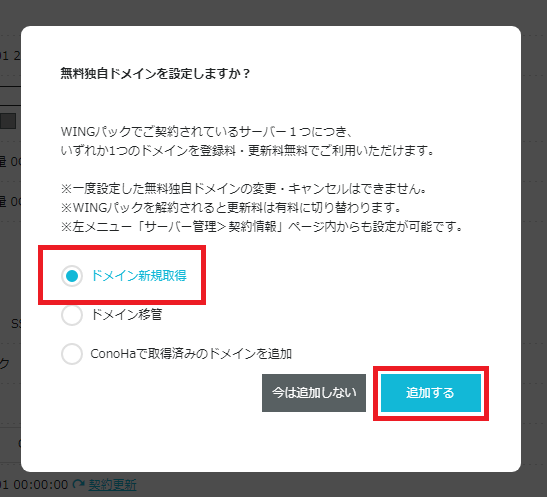
「ドメイン取得」の画面に切り替わるので「ドメイン名」に任意の文字列を入力し取得が可能か検索します。
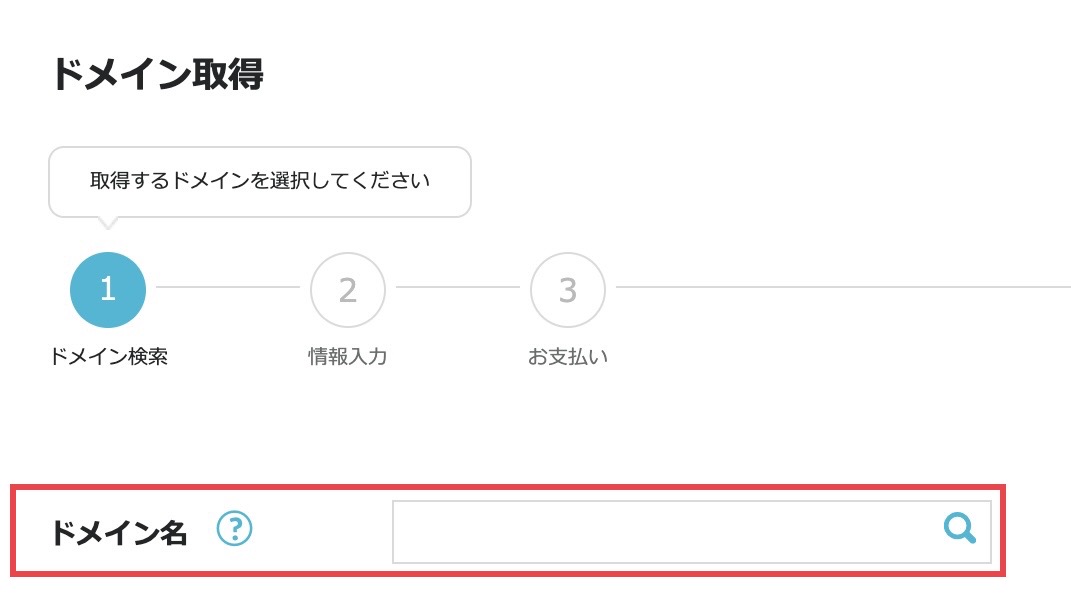
ドメインが使用できる場合は、下記のような一覧が表示されます。
取得可能なドメインの右側に「カートに追加」ボタンが表示されるので、ここで好きなドメインを選択しましょう。
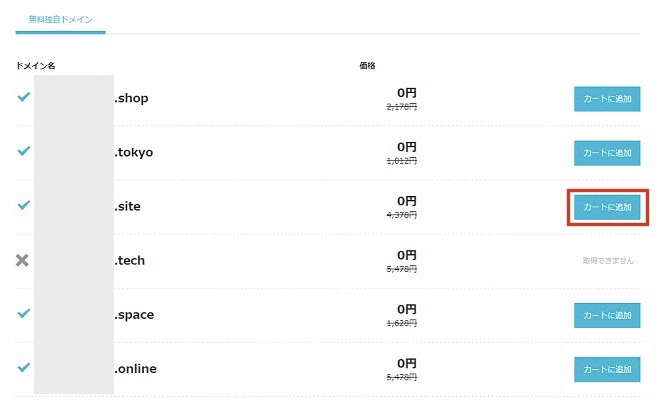
2つ目の無料独自ドメインは以下から選択できます。
『.online / .space / .website / .tech / .site / .fun / .tokyo / .shop』
(『.com』は使えません。)
カートに追加されたことを確認し「次へ」を押すと、最終確認画面が表示されるので「決定」をクリックします。
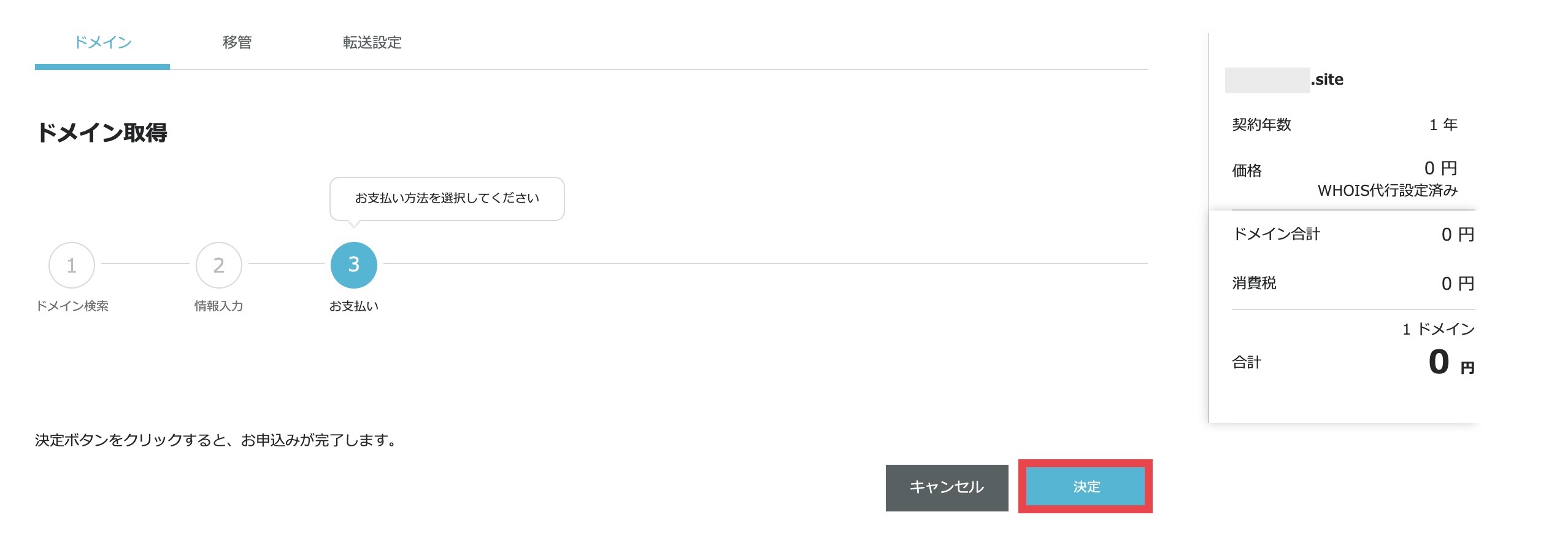
これで2つ目の無料独自ドメインは無事取得できました。
「管理画面」⇨左メニューの「ドメイン」に先ほど追加した2つ目のドメインが表示されていればOKです。
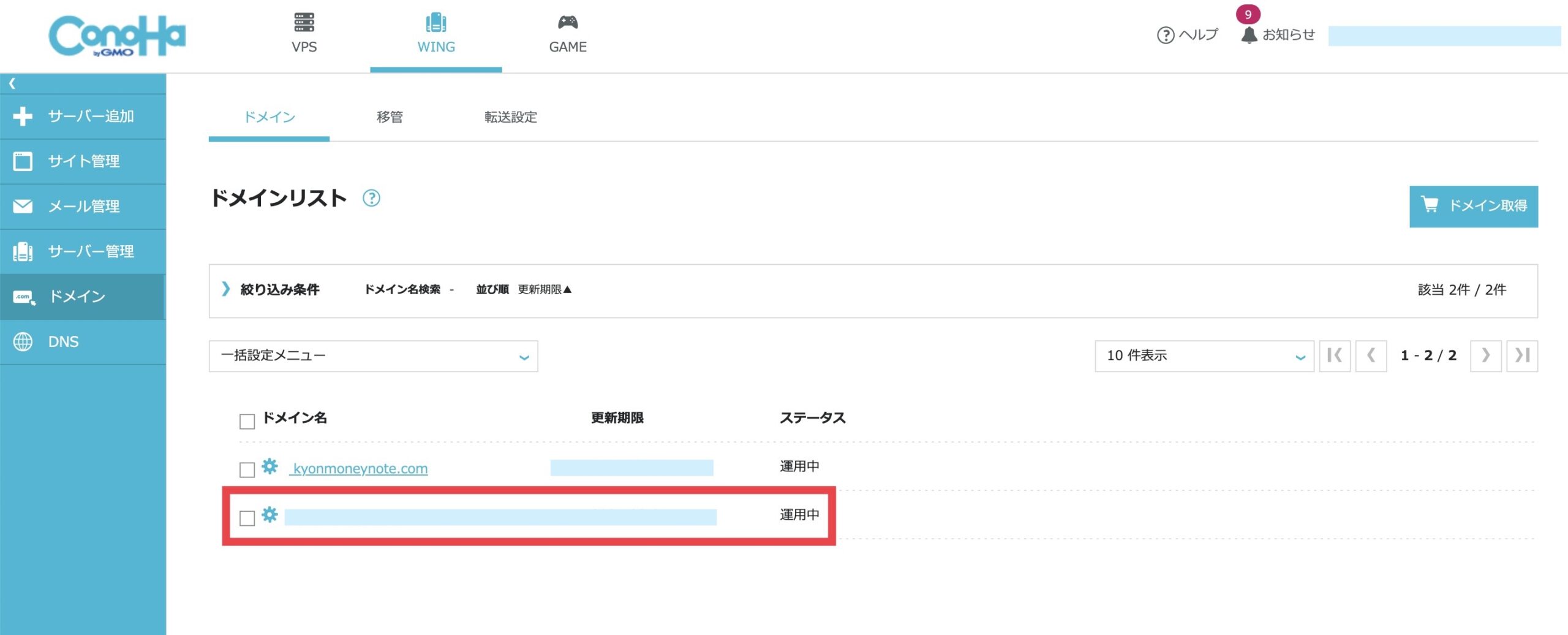
2つめのドメインでブログを開設する
ドメインの取得はできたので、次はブログを開設していきましょう。
その①:ドメインの切り替え
まずはConoHa WINGの管理画面で、今回取得したドメインに切り替えます。
・ConoHa WINGにログイン後「サイト管理」⇒「切り替え」をクリックします。
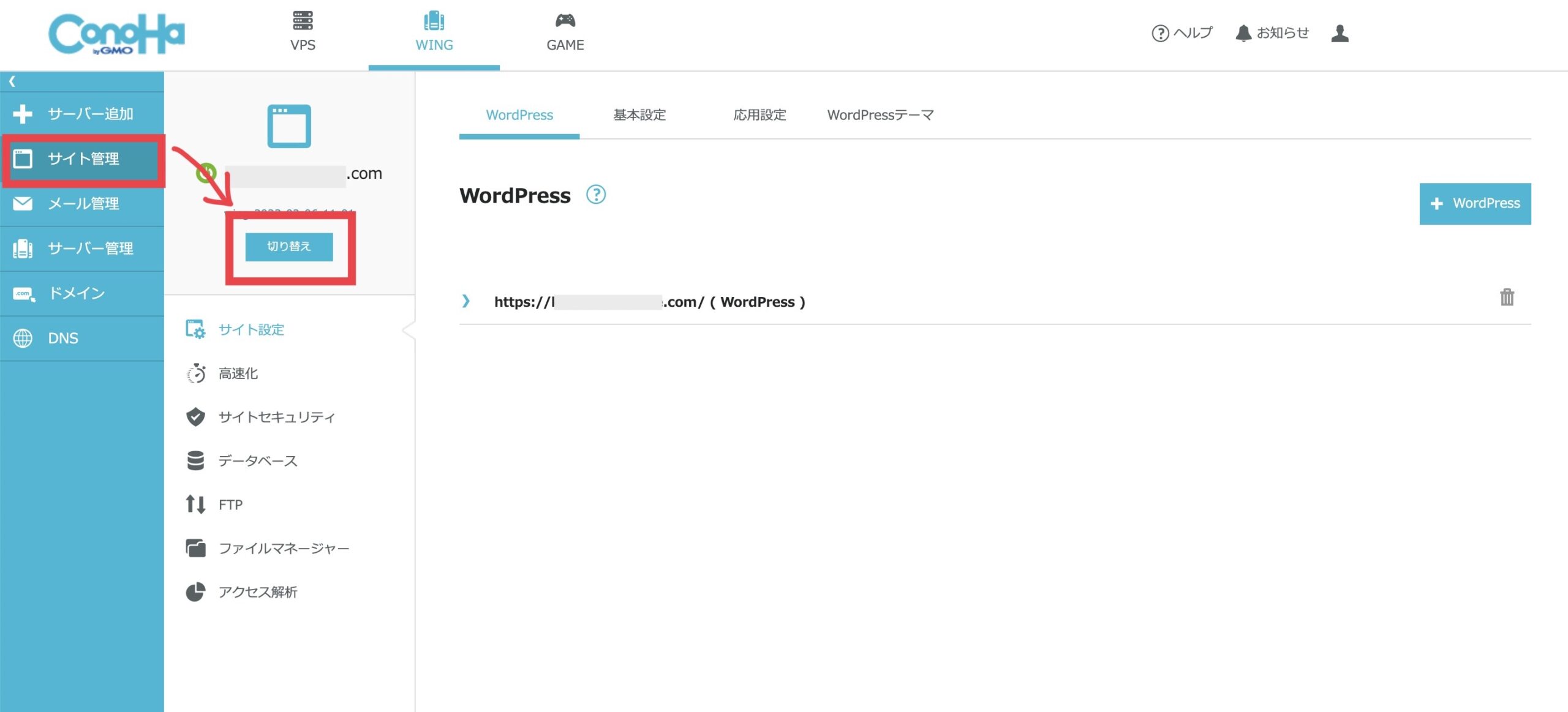
先ほど取得した「2つ目のドメイン」を選んで「切り替え」をクリックします。
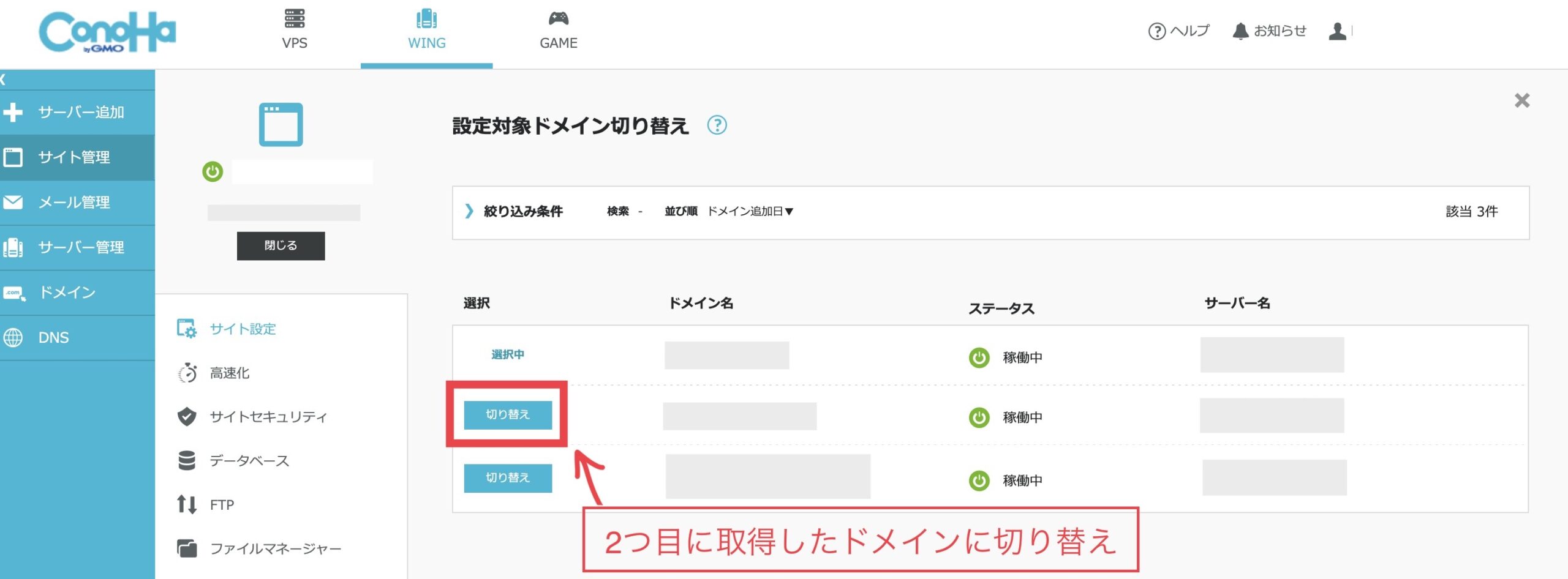
その②:WordPressをインストールする
次は新ドメインにWordPressをインストールしていきます。
ドメインが切り替わったことを確認して、右上の「+Wordpress」をクリックしましょう。
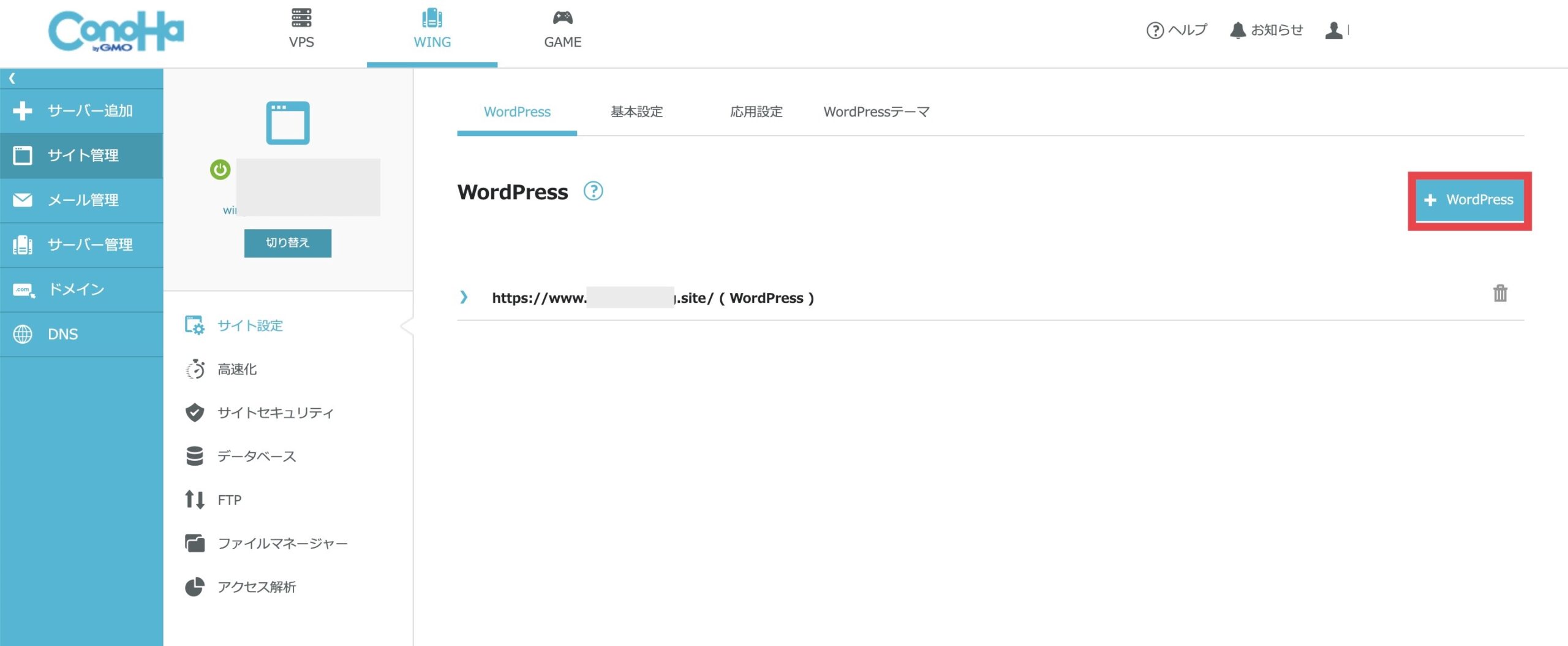
必要事項を入力し、「保存」を押してインストールします。
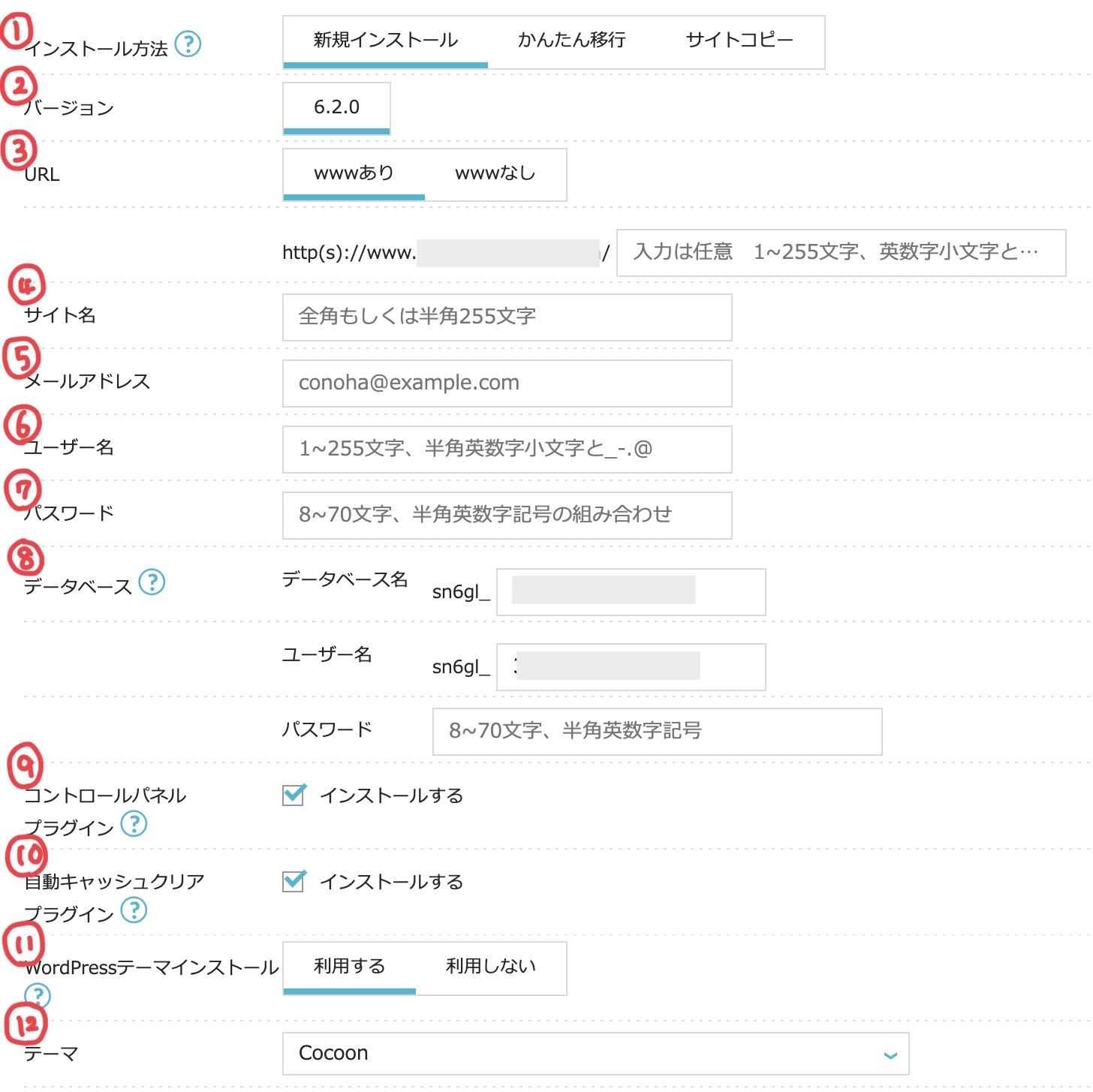
必要事項の詳細
- インストール方法:「新規インストール」を選択
- バージョン:そのままでOK(いくつか選べるなら新しいものを選択。)
- URL:好きな方を選択
- サイト名:ブログ名を入力
- メールアドレス:任意のものを入力
- ユーザー名:任意のものを入力(WordPressログイン時に使用するもの)
- パスワード:任意のものを入力(WordPressログイン時に使用するもの)
- データベース:そのままでOK、パスワードは任意のものを設定
- コントロールパネルプラグイン:チェックのままでOK
- 自動キャッシュクリア:チェックのままでOK
- WordPressテーマインストール:「利用する」のままでOK
- テーマ:好きなものでOK
サイト設定画面に戻り、ステータスが「稼働中」になっていれば完了です。
同じ画面の「かんたんSSL化」も有効化しておきましょう。成功すれば左下にポップアップが表示されます。
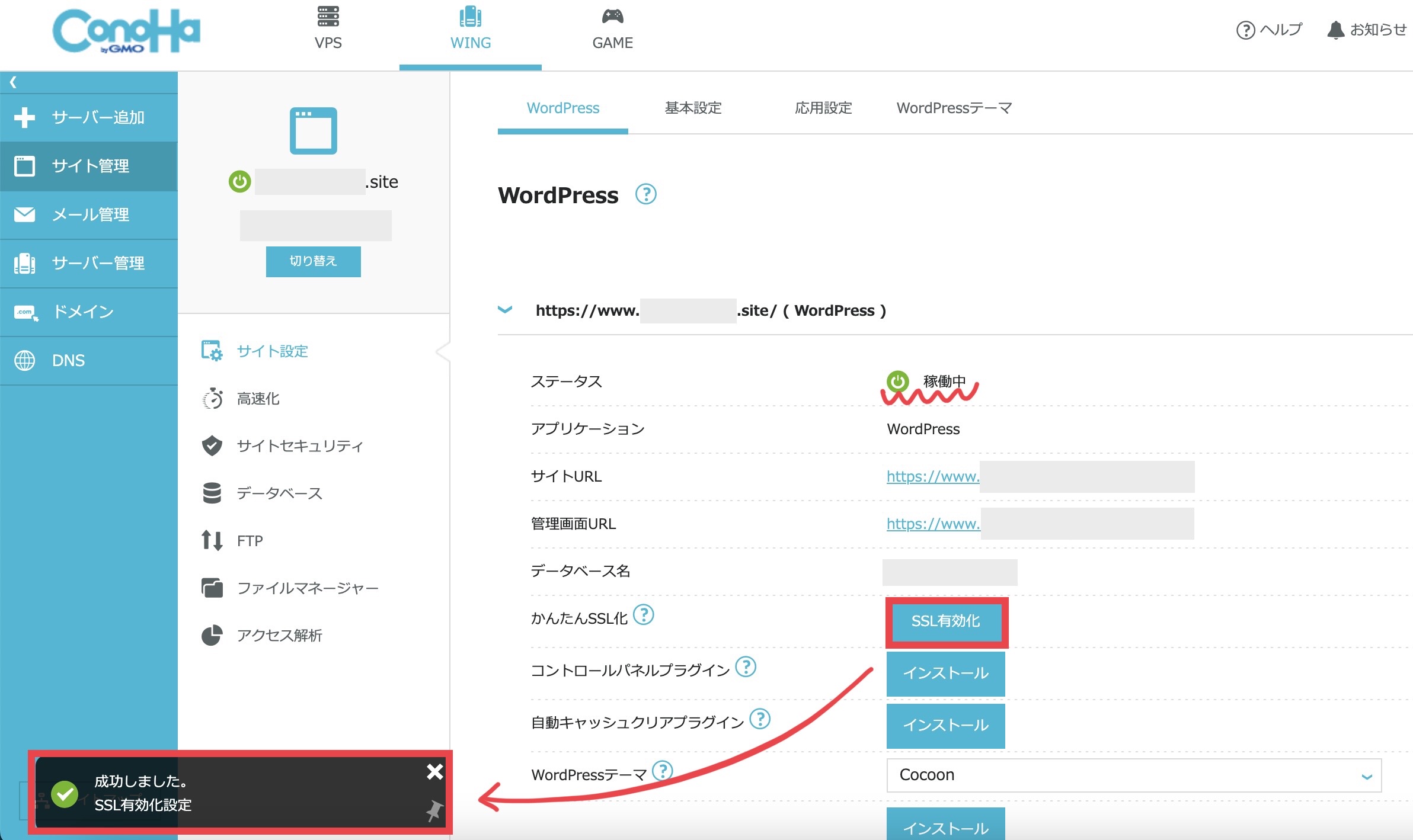
インストールが完了したらWordPressにログインできるか確認してみましょう。
アドレスの後ろに「/wp-admin」をつけたものが、WordPressのログイン画面になります。
これで2つ目のブログの開設は完了です!お疲れ様でした♪
まとめ:ConoHaWINGで2つ目のブログを作ってみよう
今回はConoHa WINGで「2つ目の独自ドメインを新規取得する方法」を解説しました。
ConoHa WINGは独自ドメインを「2つ目」まで無料で取得できるので、追加料金なしで2つのブログを開設することができます。
「特化型ブログ」や「雑記ブログ」のように、ジャンル別にブログを作ってみるのも面白いですね!
ブログ開設がまだな方はConoHa WINGでブログを開設するのがとってもお得なので、是非チェックしてみてくださいね。
\ ブログ開設がまだの方はこちらから /
-

-
【10分でできる】WordPressブログの始め方【初心者さん向けかんたん解説】
2025/6/11 WordPress, ブログ, サーバー, ConoHa WING
ブログが初めての初心者でも大丈夫。かんたん10分でできる、WordPressブログの始め方を紹介しています。
もし1つ目のブログを開設して間もないうちは、早々に2つ目を作ると管理や運営が大変になってしまいます。
まずは1つ目のブログをしっかり育てて、慣れてきてから複数のブログを運営してみましょう!
本日も最後までお読みいただきありがとうございました。