こんにちは、きょんです。
- ブログをはじめたいけどどうしたらいいの?
- WordPressのブログは難しそう
- わかりやすく教えてほしい!
そのようなお悩み解決します!
この記事では
WordPressブログの始め方を画像付きでわかりやすく説明します。
ネットの知識がない、パソコンが苦手という方でも、簡単にブログがはじめられますよ!
⇩スマホでブログを始めたい方はこちら
無料で開設できるブログもたくさんありますが、
ブログで収入を得たい方に断然おすすめなのがWordPressを使用したブログです。
無料ブログは維持費がかからずノーコストではじめられますが
- 広告表示(アフィリエイト)が制限されている
- 検索も上位に表示されにくい
- ブログが突然削除される可能性がある
というデメリットもあります。
WrodPressブログは月1,000円ほど費用はかかりますが、
デザインの自由度も高く、広告の制限もありません。
なので、本気で稼ぎたい!という方にはWordPressブログをおすすめします!
キャンペーン中!!
WordPressブログの始め方
WordPressブログ開設のために必要なステップはこちら。
- サーバーを申し込む
- WordPressのセットアップ
- WordPressにログインする
ひとつずつ解説していきますのでご安心ください。
その1:サーバーを申し込む
まずはじめに、サーバーの申し込みからはじめましょう!
サーバーとはブログを置いておく場所のようなものです。
このブログでは、サーバーの中で特におすすめな
への申し込みを紹介していきます。
ConoHa Wingがおすすめな理由
ブログのサーバー選びで大事になってくるのは速度です。
ブログの表示速度が遅いと、来てくれた人がブログを離れてしまう可能性が非常に高く、
表示スピードはブログを始める上でとても大切になってきます。
表示スピードも早く、より安く簡単につくれるのがConoHa WINGです。
キャンペーン中!!
ConohaWingへの申し込み手順
ConoHa WINGの公式ページへいきましょう!
「今すぐアカウント登録」か「お申し込み」をクリック
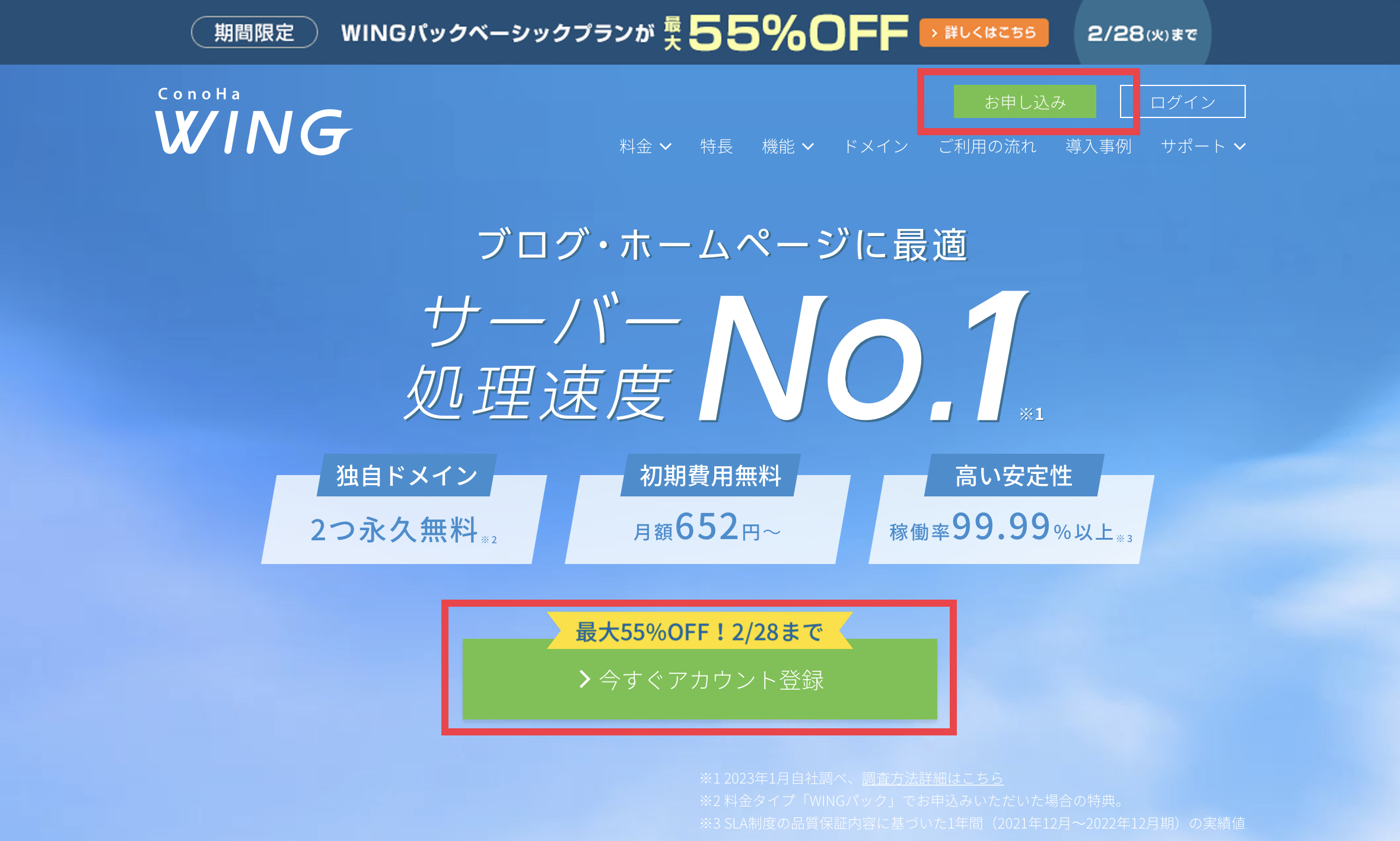
「初めてご利用の方」の方にメールアドレスとパスワードを入力して、次へをクリック
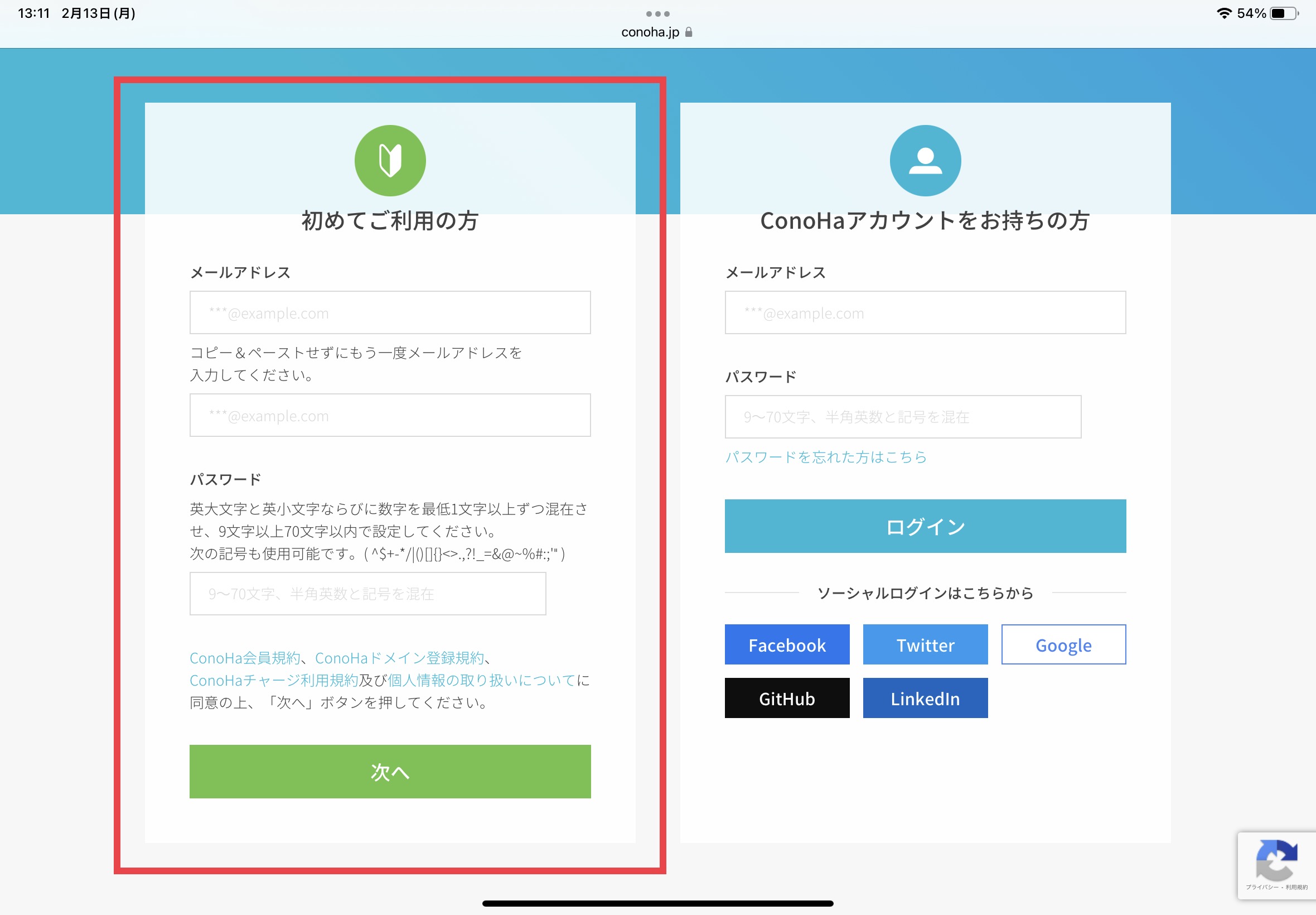
使用するプランを選択します。
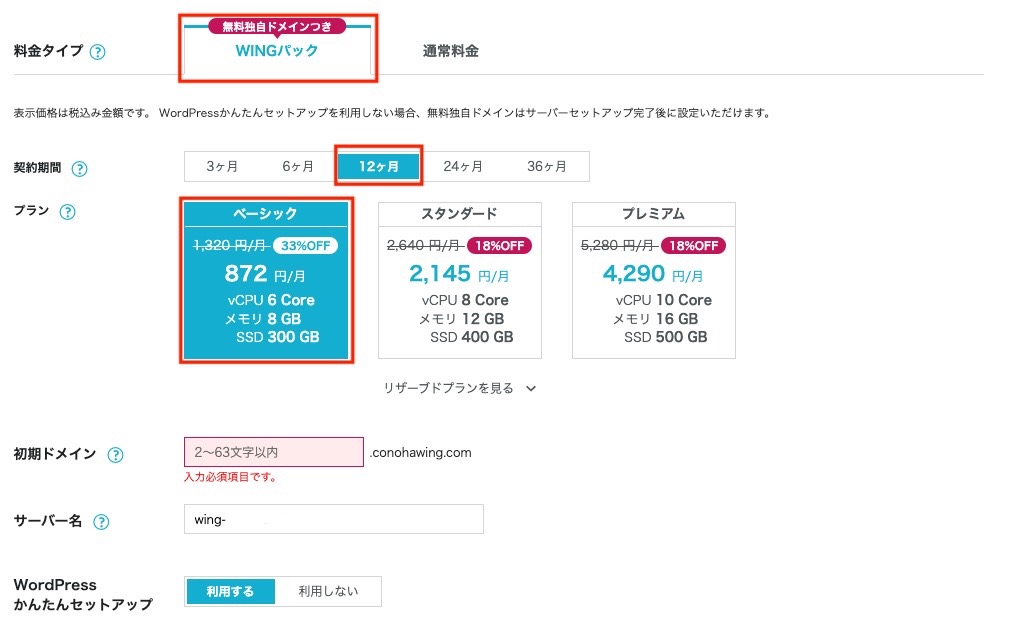
おすすめの設定はこちら
料金タイプ:WINGパック
契約期間:12ヶ月推奨(キャンペーンは12ヶ月から適用になります)
プラン:ベーシック
初期ドメイン:とりあえずなんでもOKなので、好きな文字列を入力
サーバー名:そのままの状態でOK
長期契約になるほど月々にかかる費用が安くなります。
現在開催中のお得な割引イベントは12ヶ月から適用なので
本気で稼ぎたいなら12ヶ月からの契約がおすすめです。
私は12ヶ月の契約で申し込みました!
その2:WordPressをかんたんセットアップ
WordPressかんたんセットアップで「利用する」を選択し、WordPressの初期設定を行います。
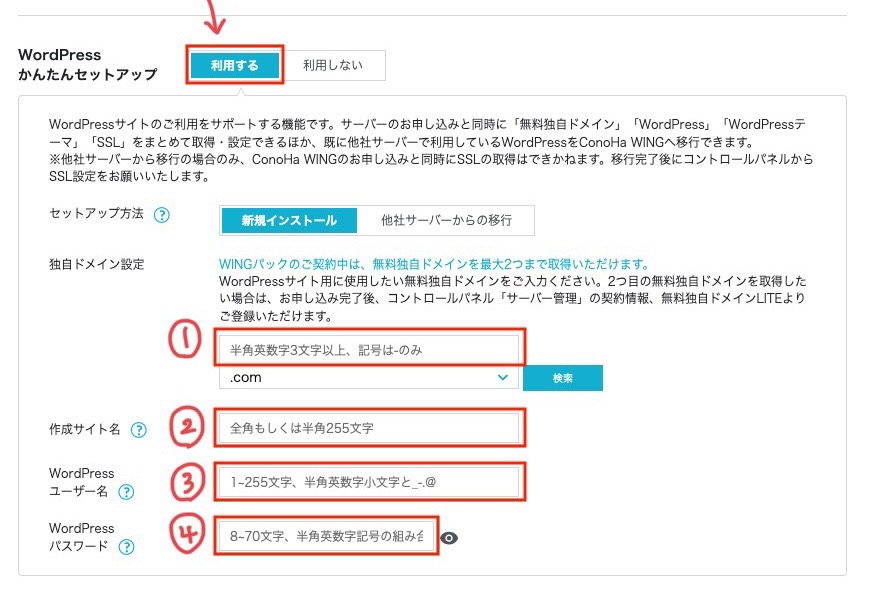
おすすめの設定はこちら
WordPressかんたんセットアップ:「利用する」を選択
セットアップ方法:新規インストールを選択
①独自ドメイン設定:好きな文字列を入力(このサイトの場合『kyonmoneynote.com』)
②作成サイト名:ブログ名を入力(後ほど変更可能)
③WordPressユーザー名:WordPress管理画面にログインする際のユーザー名を決める
④WordPressパスワード:WordPress管理画面にログインする際のパスワードを決める
WordPressテーマ:無料の『Cocoon』でOK
上からかんたんに説明していきますね!
①:独自ドメイン設定
ドメインとはブログの住所のようなものです。
(例:このブログなら『https://kyonmoneynote.com/』の部分)
あなたのブログタイトルに合った、好きな文字列を入力しましょう。
ブログ名とは違い、ドメインは後から変更ができないので、慎重に決めましょう。
すでに他の人が使用しているドメイン名は設定できません。
②:作成サイト名
WordPressブログの『ブログ名』になる部分です。
いつでも変更も可能なので、思いつかない場合は仮のブログ名でも大丈夫です。
③④:WordPressユーザー名・パスワード
WordPressの管理画面にログインする時に必要になるIDとパスワードを決めます。
自由に設定しましょう。
WordPressのテーマ
今の時点では、無料で使えるCocoonを選択すればOKです!
上記の入力が完了したら、
画面右側に表示される申し込み内容、料金を確認してください。
間違いがなければ「続ける」をクリックしましょう。
ここまできたらあと少しです!
次は個人情報を入力します。
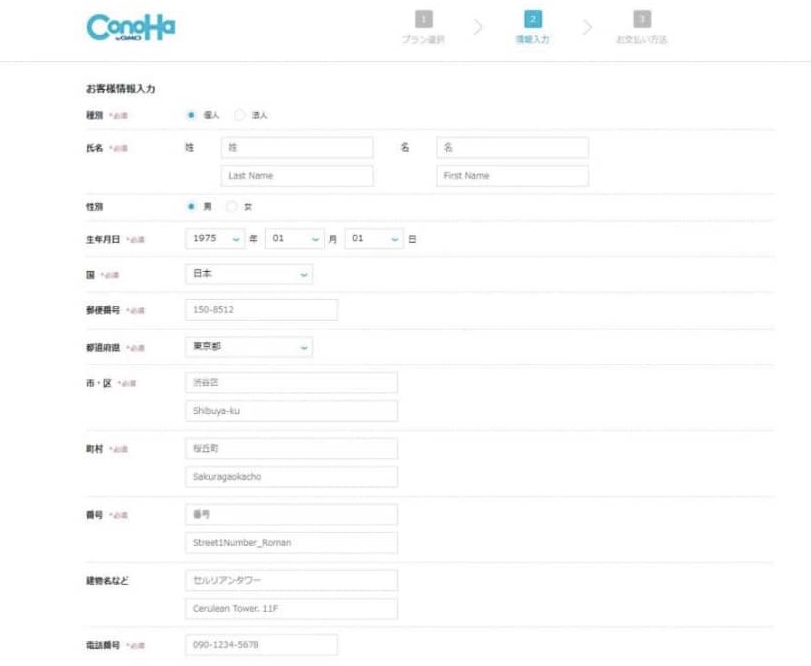
個人情報の入力が完了したら、本人確認を行います。
電話番号を入力し「SMS認証」または「電話認証」を選択します。
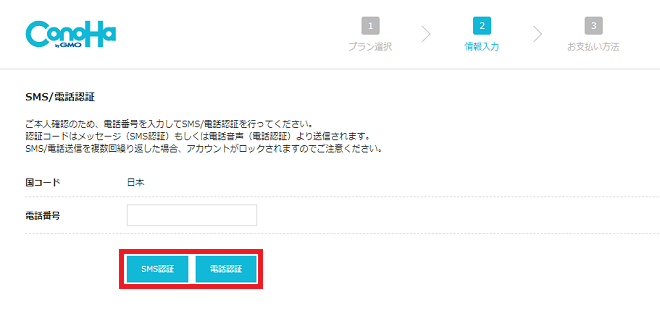
どちらでも構いませんが、ショートメールを使った「SMS認証」が簡単なのでおすすめです。
「SMS認証」をクリックしたらショートメールに届く認証コードを入力し、送信ボタンを押しましょう。
最後に支払い方法を入力します。
ConoHa WINGでは以下のような支払い方法があります。
- クレジットカード
- ConoHaチャージ
ConoHaチャージはAmazonPayやコンビニ振込、銀行決済などの方法で事前に入金した分のみ利用ができるサービスです。
クレジットカードをお持ちの方は、クレジット払いが簡単で便利なのでおすすめです。
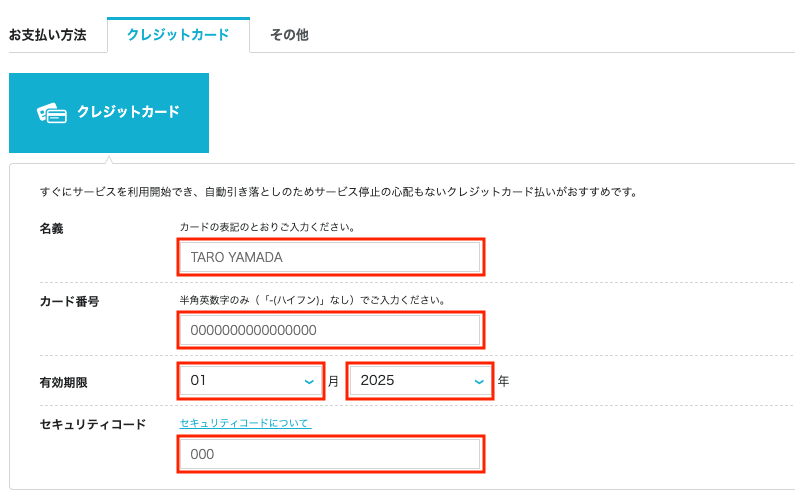
カード情報を入力し「お申し込み」をクリックしたら、WordPress開設完了です!
無事に完了すると下記のようなデータベース情報が画面に表示されます。
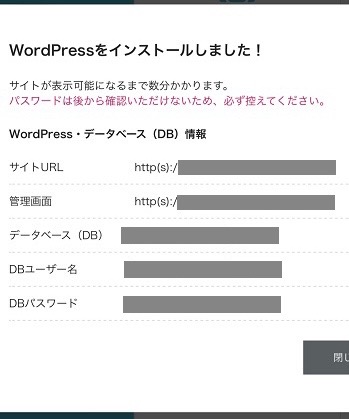
WordPressにログインために必要な情報です。
後から確認ができないので、スクリーンショットなどを撮って保存しておきましょう。
WordPressにログインできるまでに少し時間がかかります。
その3:WordPressにログインする
作成したWordPressにログインしてみましょう。
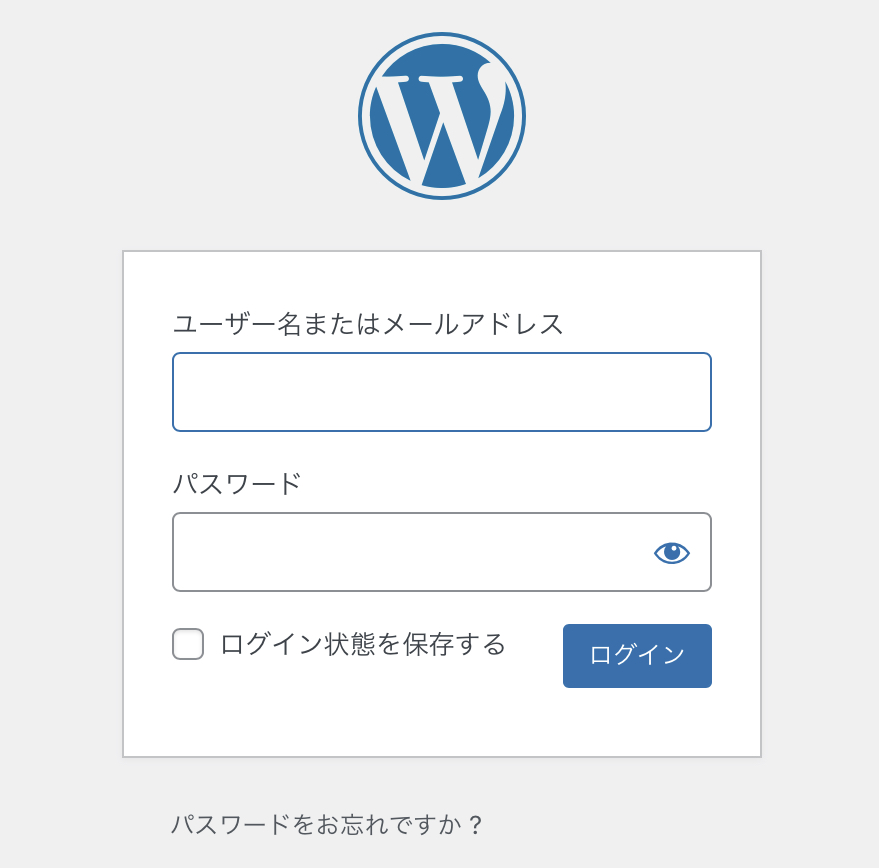
WordPressかんたんセットアップで決めた、ユーザー名とパスワードを入力してログインします。
画像のように、ダッシュボード画面になったらOK
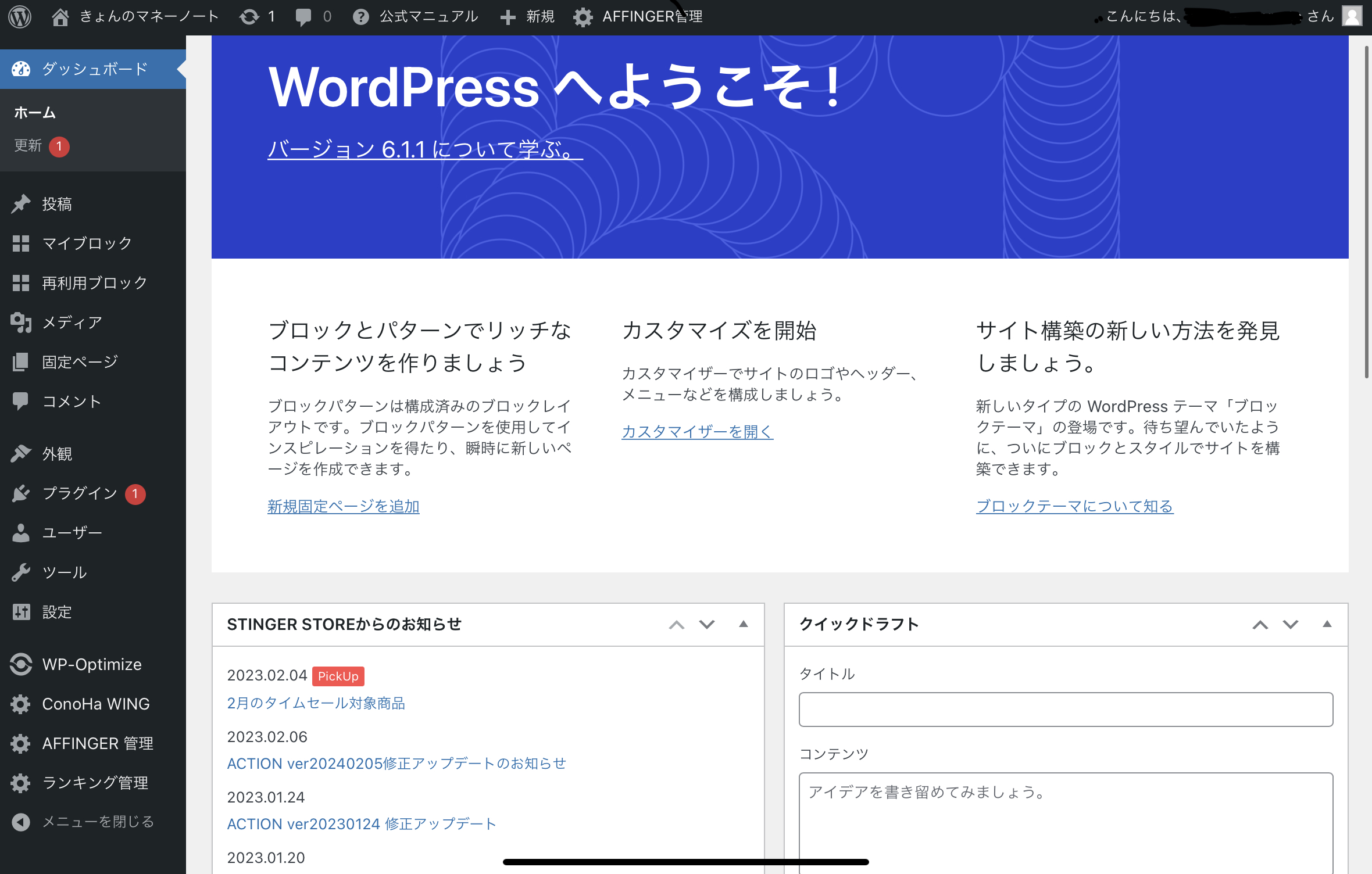
これでサーバーの申し込み、WordPressブログの開設は完了です!
WordPressの初期設定
実際にブログを書き始める前に、必要最低限なWordPress初期設定を行いましょう!
- SSL認証の設定
- パーマリンク設定
- 一般設定
①SSL有効化
SSLって何?その設定必要なの???
SSLとは、簡単に言うとWEBサイトの通信のやり取りを暗号化し、セキュリティを高めてくれる仕組みのことです。
SSL化できていないサイトは「安全ではありません」と表示されてしまうのです。
ブログを見に来てくれた人が離れてしまい、収入にも大きく影響してしまいそう・・・
なので、ブログを始める前にSSLの有効化設定を終わらせてしまいましょう!
みなさんが契約したConoHa WINGの「WINGパック」では、
WordPressかんたんSSL化というサービスが利用できます。
ますは、ConoHa WINGのサイトにログインして、下のようにすすみます。
「サイト管理」⇨「サイト設定 」⇨「SSL有効化」をクリック
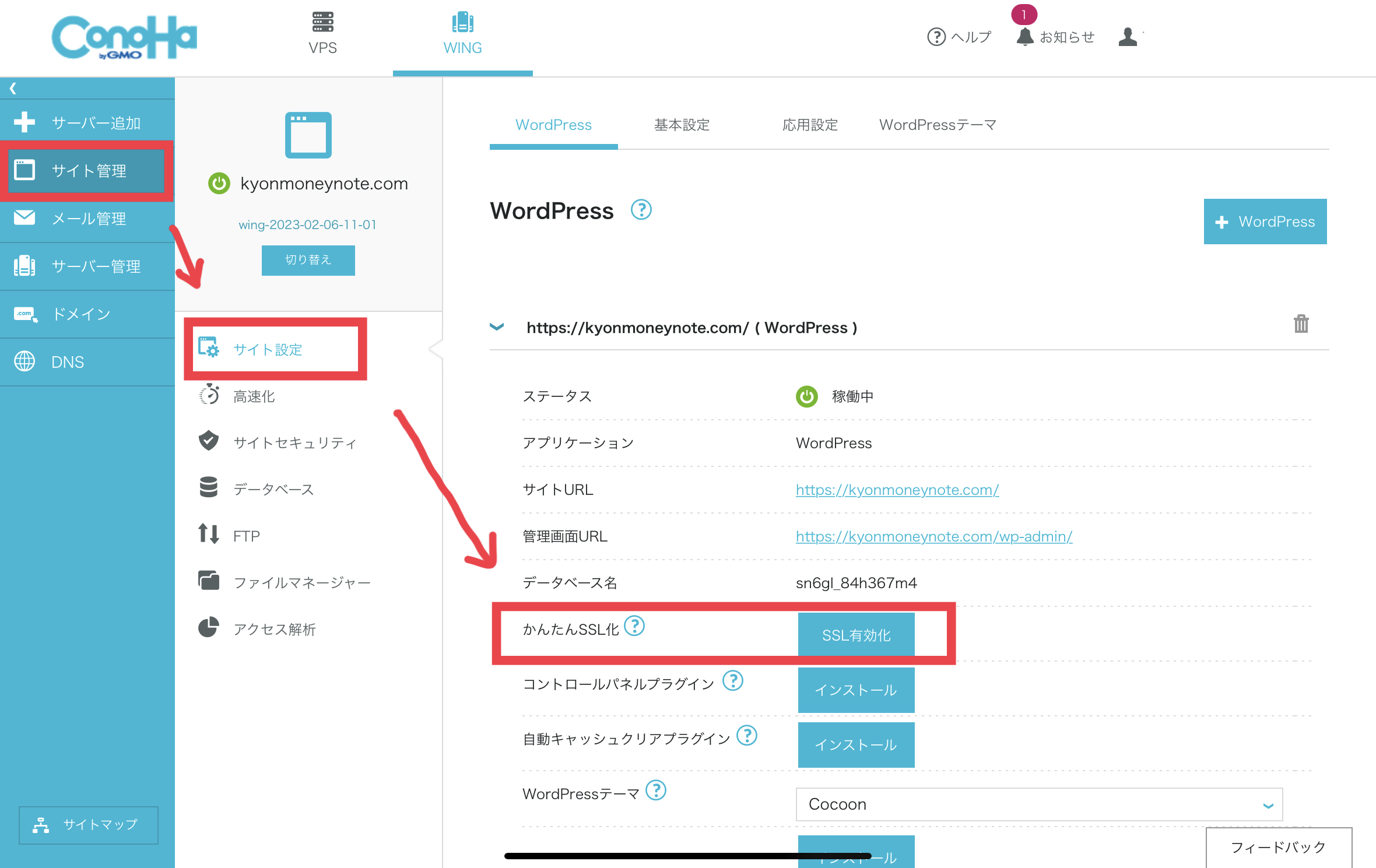
SSL有効化がまだクリックできないときは、少し時間をおいてから再度試してみてください。
SSLが有効になると、サイトのアドレスが
「http://ドメイン名」から「https://ドメイン名」に変わります。
本当に有効化されたかWordPressの管理画面で確認してみましょう!
WordPress管理画面にログインし、
「設定」⇨「一般」を開き「WordPressアドレス」「サイトアドレス」の頭が「https://」になっていたらOKです。
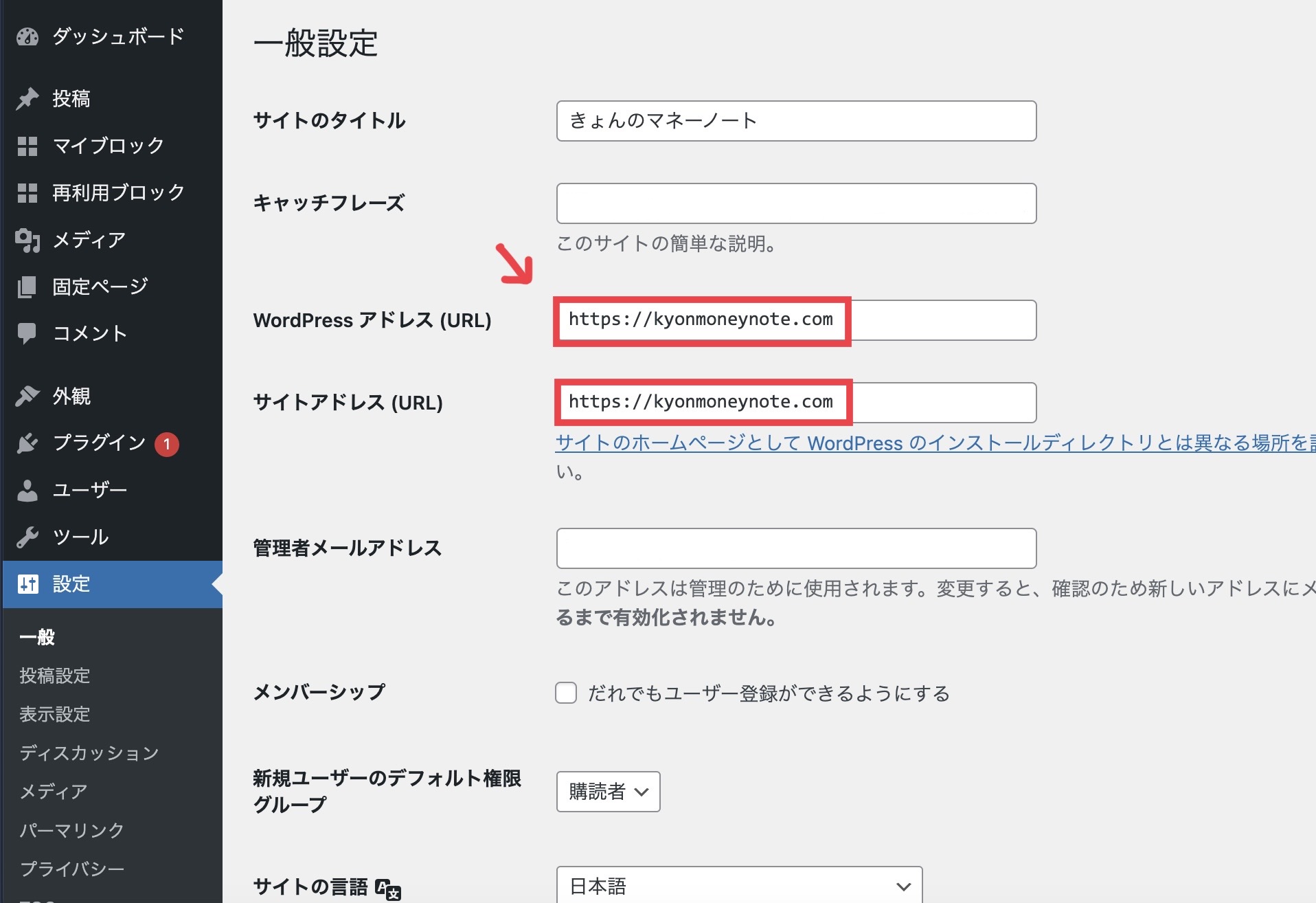
②パーマリンクの設定
パーマリンクとは「ページごとに設定しているURL」のことです。
このページだと、「https://kyonmoneynote.com/howto-start-wordpress」の赤字部分にあたる部分になります。
ブログなどの場合、シンプルで意味のある文字列を「投稿名」に設定するのがおすすめです。
WordPressの管理画面から「設定」⇨「パーマリンク」に移動します。
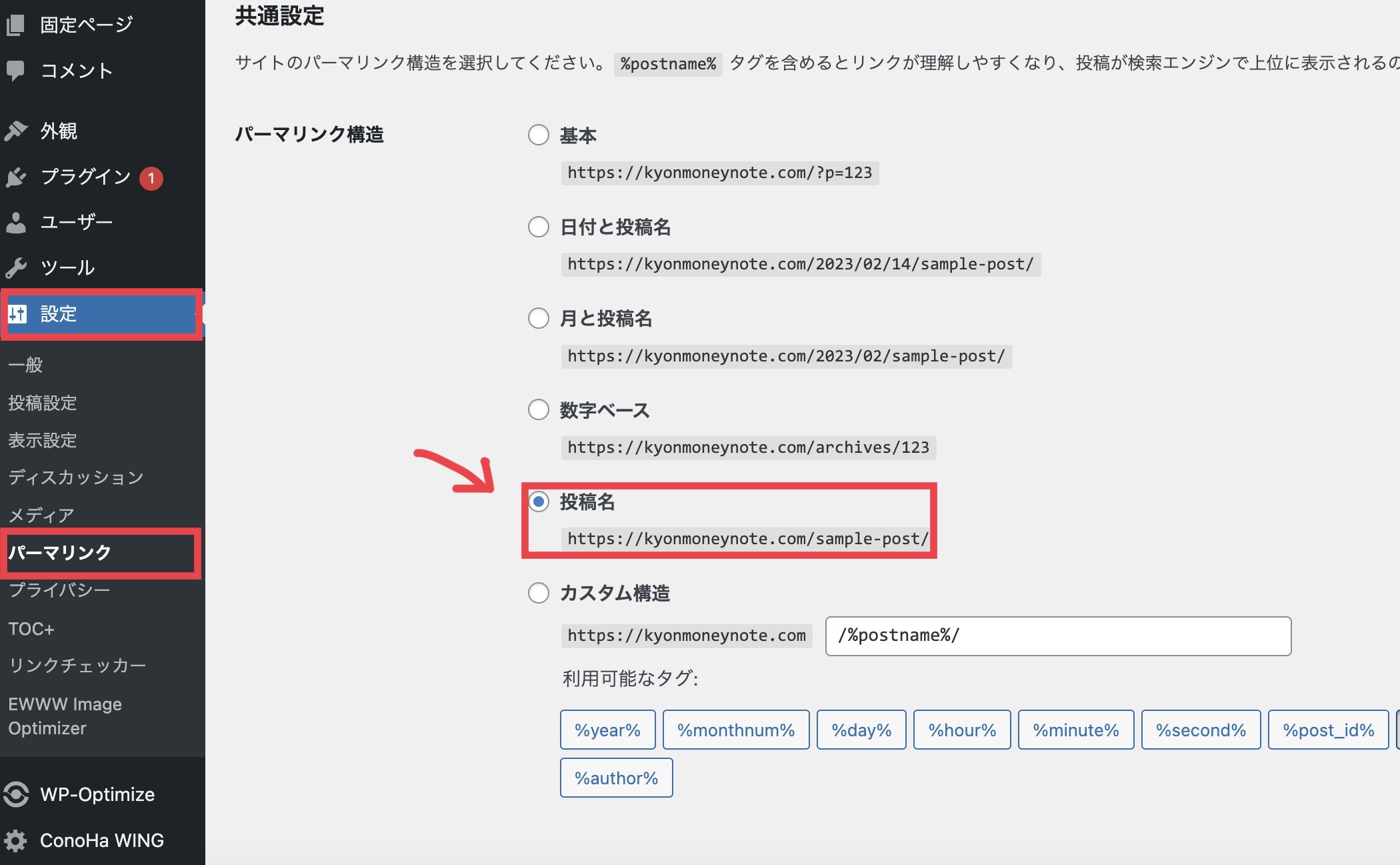
投稿名にチェックをいれ、変更を保存しましょう。
その後「カスタム構造」の入力欄が「https://・・・・・/%postname%/」に変わったのを確認します。
パーマリンク設定を「投稿名」にしておけば、記事編集画面でパーマリンクを任意の文字列に設定できます。
SEO対策でもシンプルで分かりやすいものが推奨されているので、記事の作成時に設定するようにしましょう!
③一般設定
次は一般的なブログの設定を行いましょう。
WordPressの管理画面から「設定」⇨「一般」に移動します。
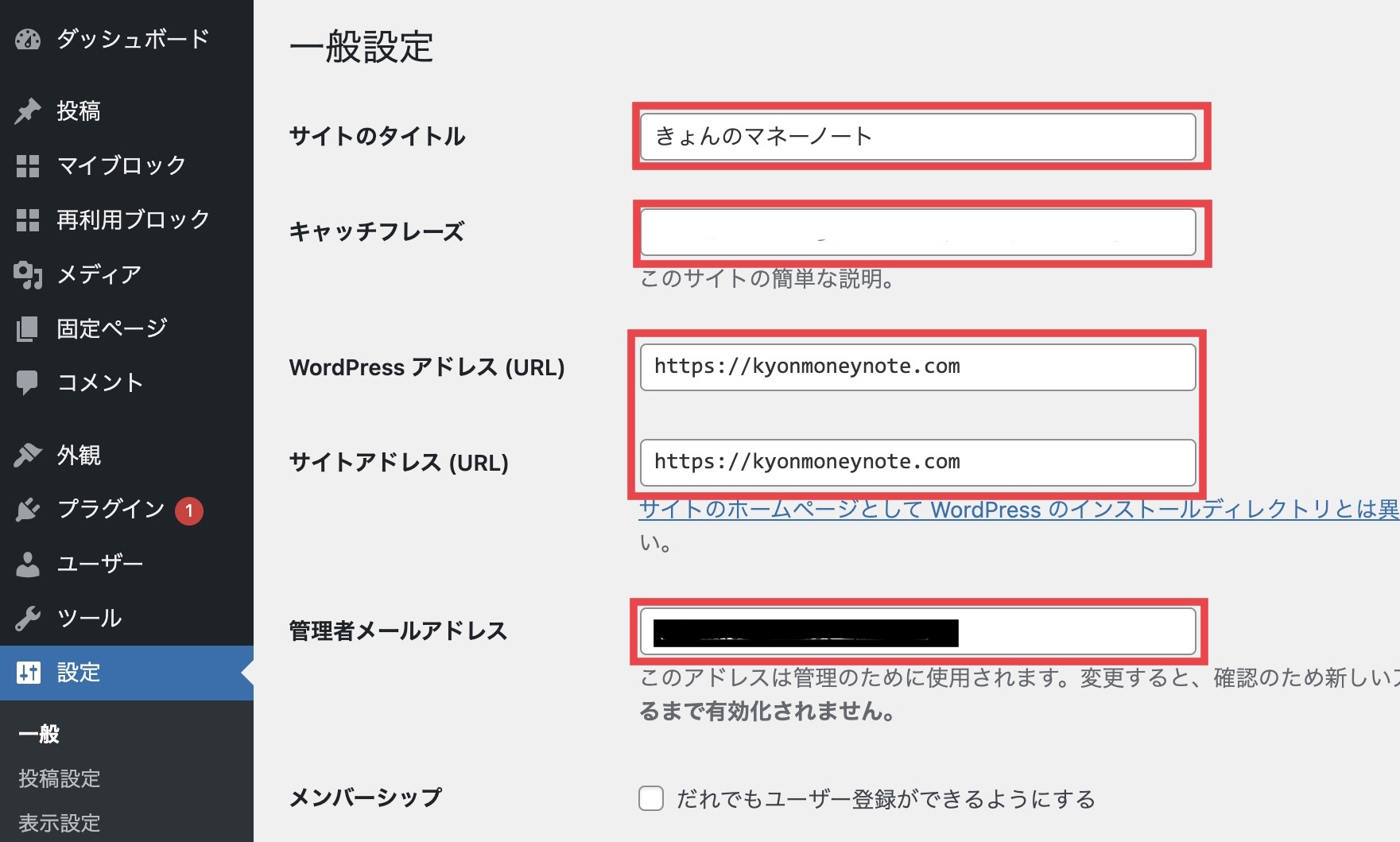
設定の内容はこちら
サイトのタイトル:「WordPressかんたんセットアップ」で入力した「作成サイト名」が反映されているので、変更したい場合はここから修正します。
キャッチフレーズ:ブログの簡単な説明をします。(空白でも大丈夫です)
WordPressアドレス・サイトアドレス:変更不要
管理者メールアドレス:WordPressの更新通知やコメントがあった時にメールが届きます
基本的な初期設定は以上になります!
あとはブログを運営しながら、必要に応じて追加設定していきましょう。
④テーマの設定
WordPressかんたん設定の時に選択した、無料テーマである「Cocoon」が設定されていると思います。
Cocoonでも十分な機能は備わっているのですが、
ブログ収益化を目指している方には、WordPress有料テーマをおすすめします。
有料のテーマはいくつもあるのですが、中でもおすすめなのが「AFFINGER6」です。
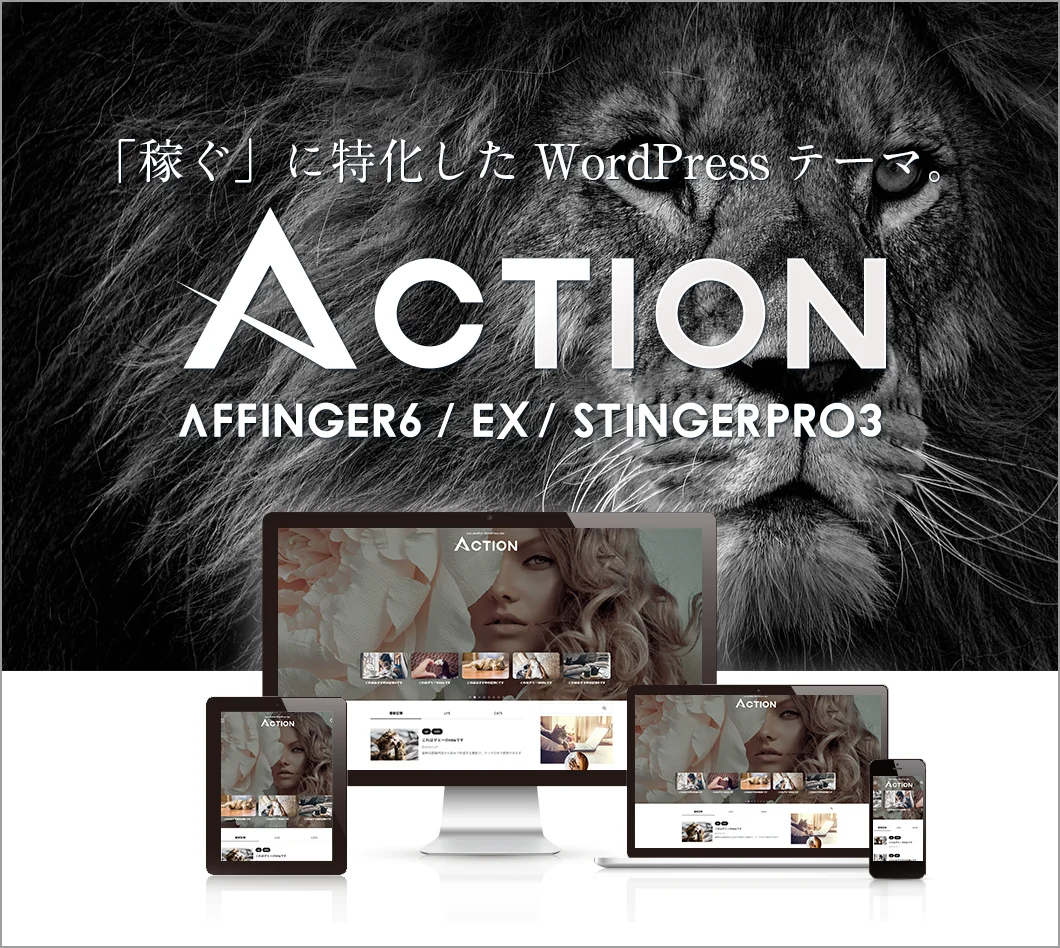
月に何百万も稼いでいる有名ブロガーさんたちの多くも「AFFINGER6」を利用しており、アフィリエイトブログに強いテーマとして有名です。
AFINGERのメリット
- SEO対策に強い
- デザインのカスタマイズ機能が豊富
- アフィリエイト系の基本機能が豊富
- 利用しているユーザーが多いのでググれば簡単に解決できる
少し値ははりますが、お値段以上にメリットがありますよ!
有料テーマのデメリットとしては、別テーマからの移行は手間が掛かるということ・・・。
ある程度記事を書いてから導入しよう!とお考えの方は要注意です。
デザインやレイアウトが大きく崩れる可能性があるので、導入を考えている方はブログ開設時がおすすめです!
AFFINGER6を実際使用して感じたメリット・デメリットを解説しています。
「少し気になっているんだよな〜」って方は是非参考にしてみてくださいね。
アフィリエイトASPに登録しよう
ブログで稼ぐためにはアフィリエイトASPへの登録は必須です。
ブログの開設が無事に完了したら、次はアフィリエイトASPに登録してみましょう!
初心者さんにおすすめなのは以下の5サイトです!
大手で安心なのと、広告数や満足度共にたくさんのアフィリエイターさんたちから高評価を得ています。
おすすめASP5選
⇩詳しくはこちらの記事でまとめていますので、チェックしてみてくださいね!
まとめ:ブログは簡単にはじめられる
WordPressブログの始め方を簡単に紹介してみましたが、いかがでしたか?
「サーバー」「ドメイン」など普段聞き慣れない単語があったかもしれませんが、ひとつひとつ設定していけばそれほど難しくはありません。
もったいないことに「面倒臭いな〜」と後回しにされる方もたくさんいらっしゃいます。
ブログ開設は、稼げるブロガーになるための第一歩です!
今行動すれば、他の人との差をひろげるチャンスですよ!
一緒に稼げるブログを育てていきましょう〜♪





